最後にこのブログの記事を書いたのは2016年9月。
5年半近く前になります(笑)
今でもAutoCADを使っていてプログラムも書いたりしていますが、ここに書くのが面倒くさいのと自分自身が色々な所からソースをパクって参考にして書いてるので、わざわざここに書かなくてもな~と言うのがあって、ご無沙汰になっておりました。
そんな状態でもほぼ毎月アクセスが100件以上になっていて、今月は300件を超えています。
驚いていると共に見てくださっている方にはありがたい気持ちでいっぱいであります。
そんなわけで、もう書き始めから5年も経っているし、AutoCADのバージョンも2024になっているので、現在の状況での.NETでプログラムを書くときの環境作りをおさらいして見ようと思います。
VisualStudio2022とAutoCAD2024がインストールされている前提の話になります。
まずはAutoCAD ObjectARX SDKのダウンロードです。
ダウンロードはこちらから。
必要な所にチェックを入れてSubmit。
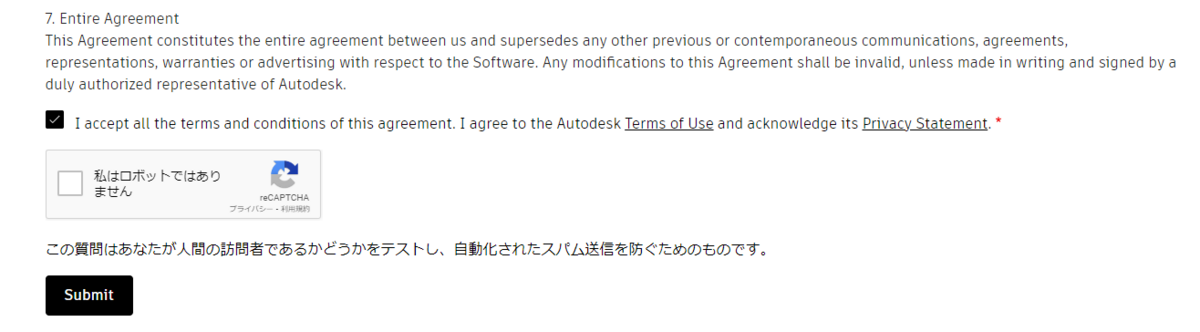
ダウンロードページ移動するので、2024のSDKをダウンロードします。

その次はAutoCAD .NET WizardとObjectARX Wizardのダウンロード。
ObjectARX WizardはobjectARXのexeを作らないのであれば必要無いような気もします。
いつも、これも落としてインストールしてるので一応(^^)
このサイトから。
一番下の方にある、ツールの所からAutoCAD .NET WizardとObjectARX Wizardをダウンロードします。
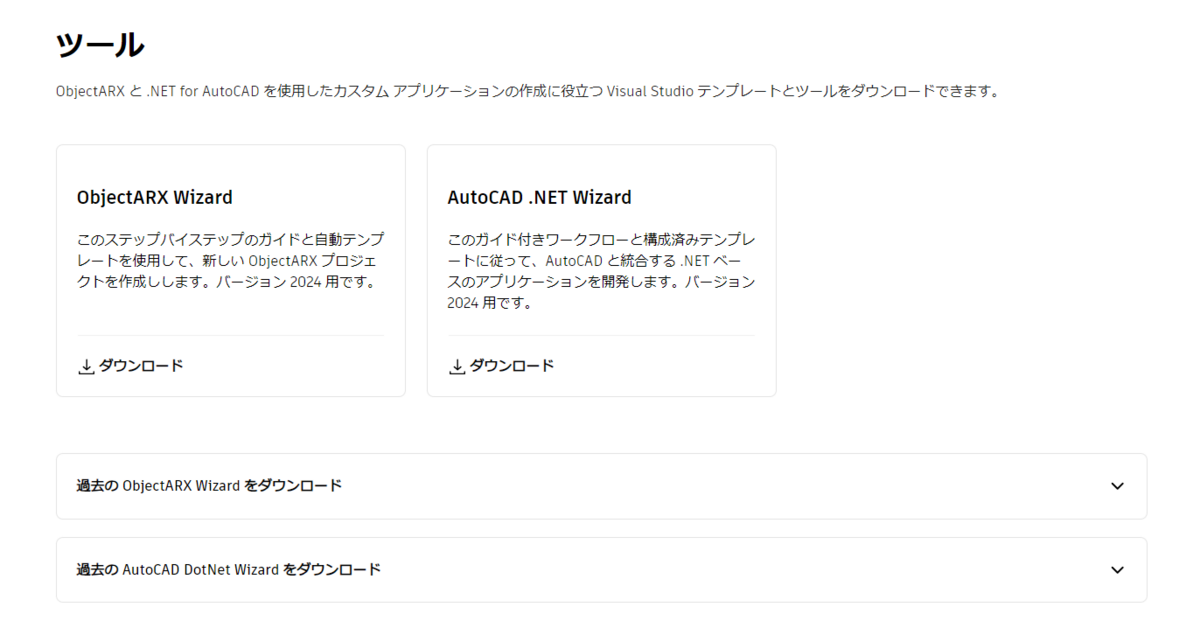
ダウンロードが終わったら、全部インストール。
AutoCAD .NET WizardとObjectARX Wizardはzipファイルなので、解凍後にインストールします。
インストール後にVisualStudio2022を起動して、新しいプロジェクトの作成をクリックします。
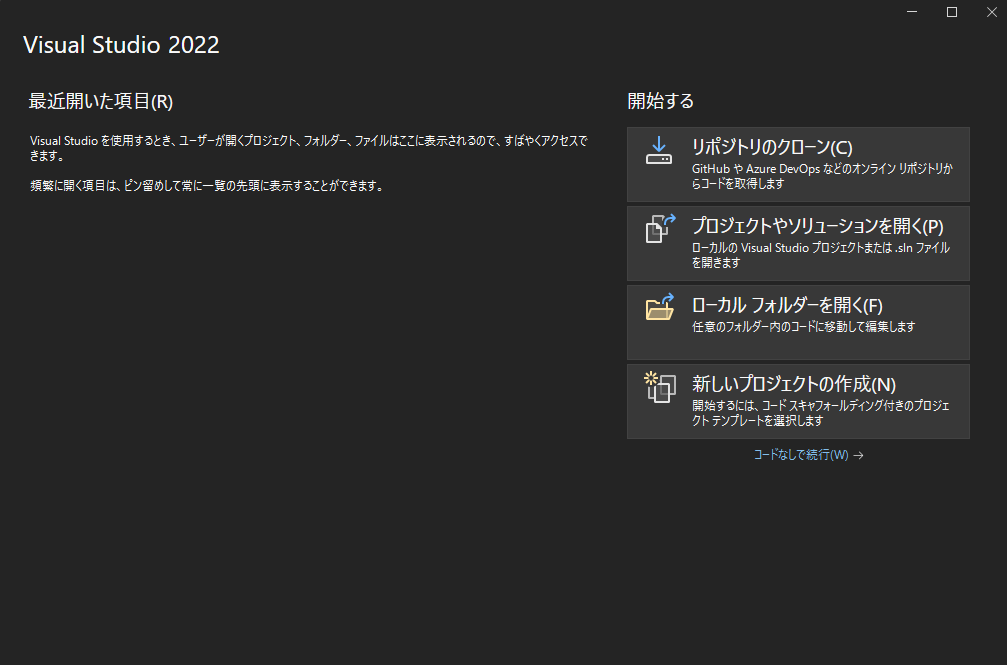
一番上がC#用のテンプレート、その下がVB.net用のテンプレートになります
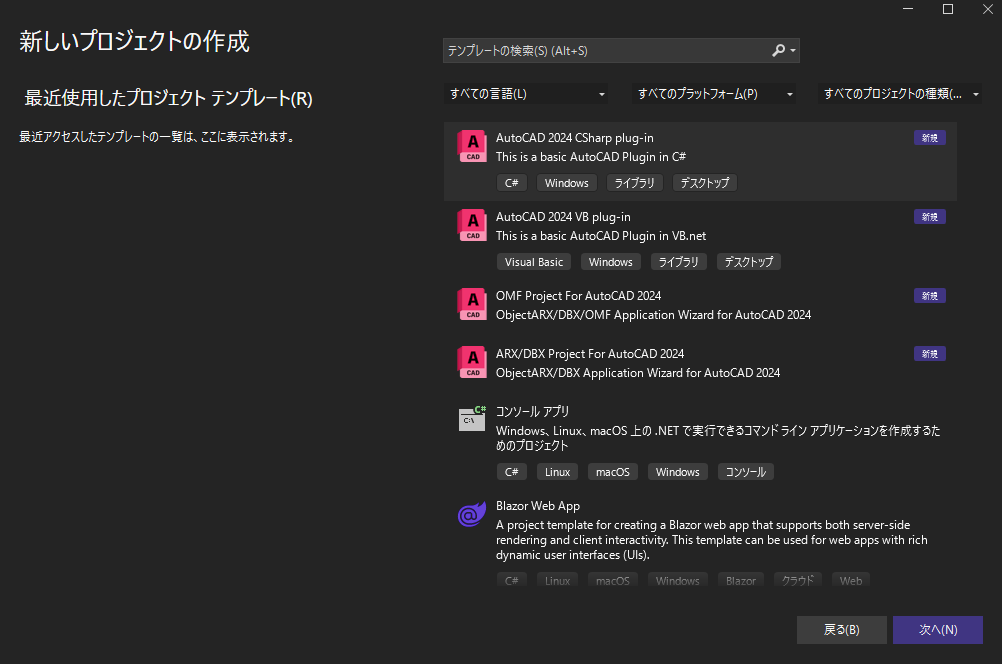
その下2つはObjectARX用のだと思います。
多分(^^;)
何年もC++でObjexrARXのプログラムを作ってないので分かりません(^^;)
これで環境作りは完了です。
実際にプロジェクトを作成しようとすると、プロジェクトの保存先を指定してから、AcMgd.dllファイルがあるフォルダとAcad.exeのあるフォルダの場所を入力するように促されます。

フォルダを参照して登録します。
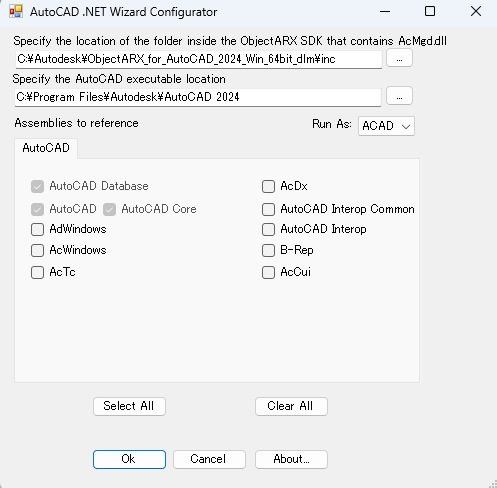
簡単ですが、以上でVisual Studioでコードが書けるようになるはずです。
おしまい。